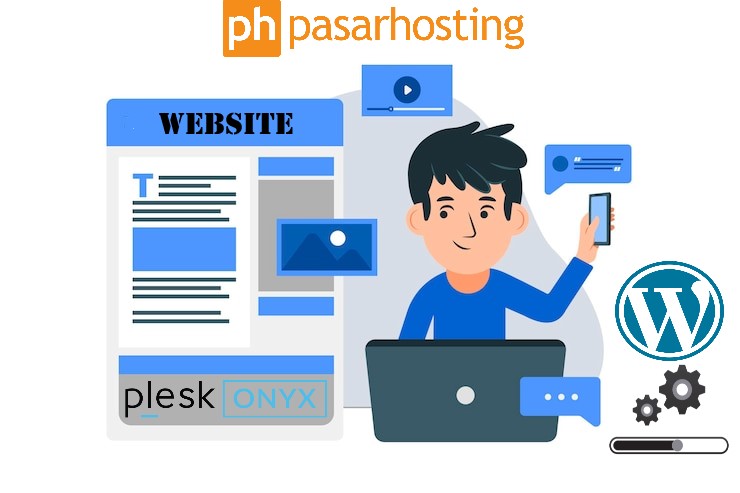WordPress merupakan platform bersifat open source dan sistem manajemen konten (CMS) yang berfungsi untuk mengelola tampilan serta membuat konten website secara online dengan mudah yang dibangun dengan bahasa pemrograman PHP dan basis data (database) MySQL. Di luncurkan kembali pada tahun 2003 dan sejak itu berkembang menjadi platform pembuatan situs web paling populer di dunia. WordPress juga menyediakan berbagai macam desain tema responsif dan dapat membuat situs statis responsif dengan plugin serta penyesuaian file tema.
Platform WordPress sendiri di gunakan oleh berbagai kalangan seperti untuk membangun website pribadi maupun perusahaan. Contohnya seperti website company profile, website sekolah, website toko online , toko online, dan masih banyak lagi.
Nah, setelah informasi singkat yang kami berikan di atas mengenai WordPress. Selanjutnya pada panduan ini kami akan menjelaskan bagaimana cara melakukan instalasi WordPress melalui Plesk Hosting simak selanjutnya di bawah ini.
Cara Install WordPress di Plesk Hosting
Pastikan anda juga sudah memiliki layanan Hosting Windows dan domain terlebih dahulu, sebelum melakukan instalasi. Jika Anda belum mempunyai layanan domain maupun hosting, dapat melakukan pemesanan melalui layanan kami di website Pasarhosting.
Berikut ini Langkah-Langkah Cara Install WordPress di Plesk Hosting :
1. Login plesk dengan akses https://Ip-address:8443 atau https://namadomainsaya.com:8443 pada browser Anda. Masukan username dan password kemudian klik Log In.
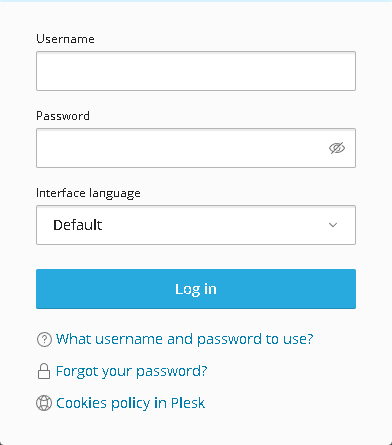
2. Jika sudah berhasil login, pilih domain yang akan di pasang WordPress. Lalu klik fitur menu Application.
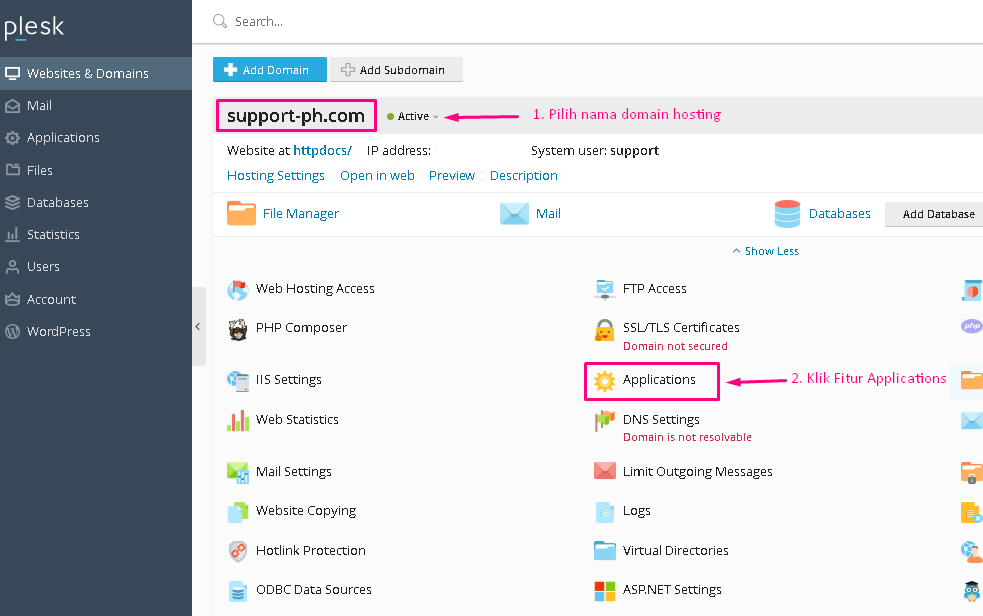
3. Setelah masuk ke halaman fitur Application, pada halaman ini akan muncul berbagai CMS seperti WordPress, Joomla, dan Drupal yang bisa di install dari sisi Plesk Hosting Anda. Terdapat beberapa versi sesuai dari setiap aplikasi CMS sesuai dengan kebutuhan website. Untuk menginstal WordPress, di bagian CMS WordPress klik tombol panah Drop-Down 🔽 di sebelah tombol Install. Dan akan muncul pilihan Install (Custom) dan Install Version. Pada panduan ini akan menggunakan opsi Install (Custom). Untuk metode lainnya bisa juga dengan menggunakan metode Install (Quick) dengan langsung klik Install tanpa klik tombol Drop-Down. Untuk metode Install Version sendiri, hanya membedakan bisa memilih versi WordPress sesuai dengan kebutuhan yang akan di gunakan oleh pengguna.
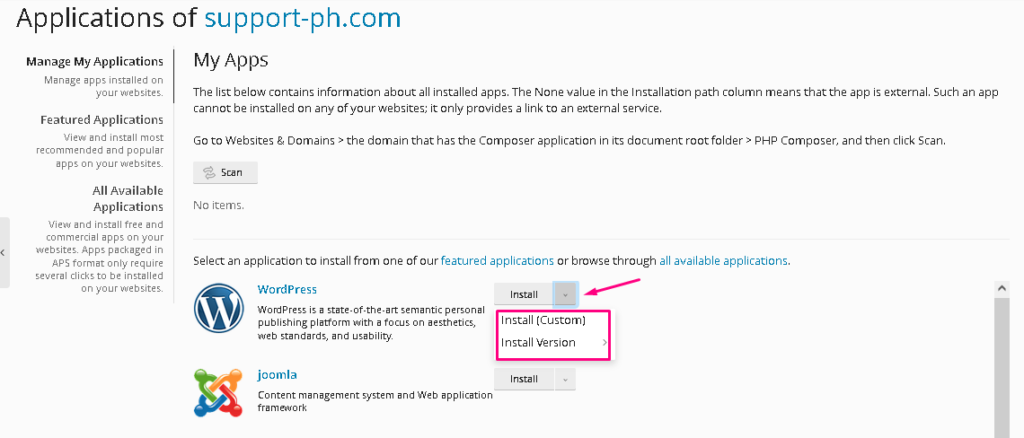

4. Akan muncul pop up yang berisi mengenai perjanjian lisensi WordPress, terima perjanjian lisensi dengan ceklis pada kolom “I accept the terms of License Agreement” lalu klik Next>untuk melanjutkan proses instalasinya.
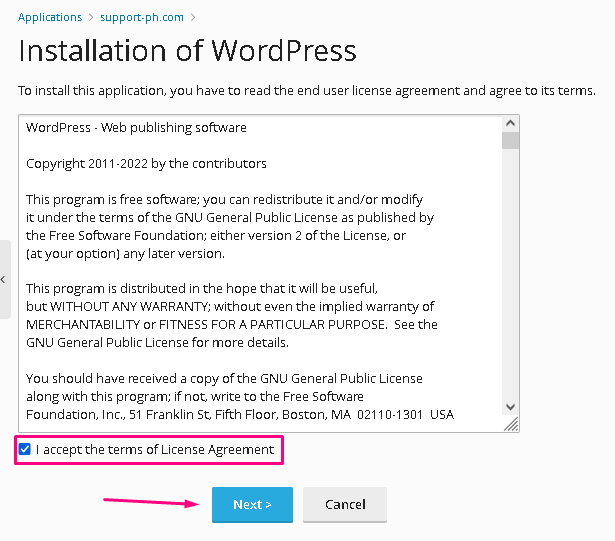
5. Untuk protocol di sini tersedia http:// dan https:// , Anda bisa menggunakan https:// sebagai default website. Sebagai saran silakan menggunakan protocol https:// dan pilih alokasi penempatan di mana Anda ingin menginstal WordPress. Anda dapat menginstal WordPress di domain utama , di subdomain, atau di direktori (di halaman tertentu situs website).
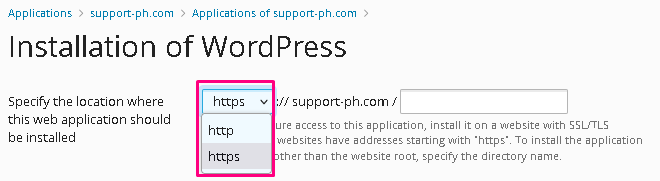
6. Ceklis pada bagian “Automatically update this app when updates are available” di opsi Update Settings yang berfungsi untuk memperbarui WordPress secara otomatis . Ini akan membantu melindungi situs Anda dari serangan berbahaya.
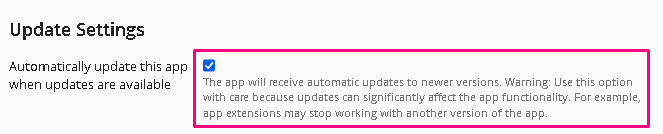
7. Pada bagian Administrative access , inputkan username dan password untuk akses administratif ke aplikasi CMS WordPress.
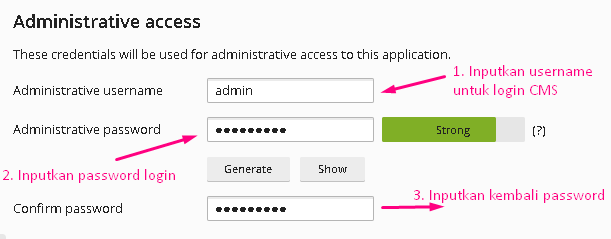
8. Berikutnya opsi Main configuration , pada opsi ini Anda perlu menginputkan beberapa informasi yang telah di sediakan pada halaman tersebut seperti berikut keterangannya :
- Masukkan alamat email administrator yang nantinya akan berfungsi untuk menerima notifikasi pembaruan, reset password login dashboard WordPress, dan lainnya pada opsi Administrator’s email .
- Pada opsi Site name , inputkan nama situs website .
- Opsi Interface language, pilih bahasa sesuai kebutuhan yang mudah di pahami oleh Anda.
- Untuk bagian opsi Database, WordPress akan secara otomatis membuat database yang di perlukan.
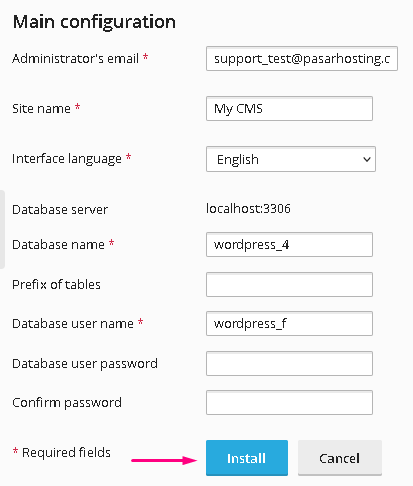
9. Lalu, klik tombol Install dan akan muncul halaman seperti di bawah ini “ Installing WordPress… ” proses tersebut menyatakan bahwa instalasi CMS WordPress sedang berlangsung.
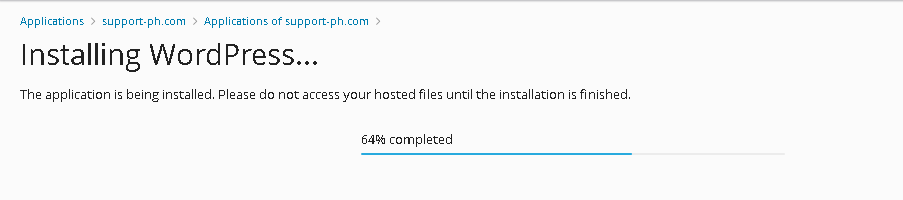
10. Sampai proses ini website berbasis CMS WordPress Anda telah selesai di instalasi. Anda dapat melakukan manage website melalui halaman dashboard website WordPress. Login ke halaman admin WordPress, dapat Anda lakukan melalui url.
https://namadomain.com/wp-adminPenutup
Demikian Cara Install WordPress di Plesk Hosting dan semoga bisa bermanfaat bagi teman-teman. Selamat Mencoba!

Jika ada pertanyaan silakan untuk menghubungi Tim Support Pasarhosting melalui Livechat ataupun Open Ticket di member area Pasarhosting ya untuk pengecekkan lebih lanjut! Yuk Simak terus Tips dan Trik Hosting di halaman tutorial dan blog Pasarhosting ya Terimakasih😊🙏

Sri Kartini alias Sisi, adalah seorang Technical Support di Pasarhosting dengan keahlian layanan berpengalaman dalam membantu pelanggan menemukan bagaimana teknologi informasi dapat memberikan solusi terbaik untuk masalah sehari-hari mereka.