Apa Itu WHM? Web Host Manager atau yang di singkat WHM merupakan administrator akun cPanel atau control dashboard yang dapat mempermudah pengguna dalam mangelola akun yang berbasis cPanel sehingga dapat memonitor banyak cPanel hanya dari satu panel saja.
Panel ini biasanya di gunakan pada layanan hosting Virtual Private Server (VPS) . Alasannya, VPS memiliki kontrol penuh terhadap server dan resource yang lebih besar dari shared hosting. Sehingga, akan lebih mudah dalam membagi resource pada setiap akun cPanel nantinya. Sebagai pemilik akun VPS atau Dedicated Server , Anda memiliki kemampuan untuk membuat dan mengelola beberapa akun cPanel. Akun cPanel tersebut mungkin semua milik Anda atau mungkin Anda memiliki klien di server Anda dengan cPanel akun hosting masing-masing.
Apabila Anda berlangganan VPS dengan lisensi cPanel dan mengalami kendala login ke cPanel karena invalid password atau terkadang klien Anda melupakan passwordnya dan meminta bantuan Anda. Pada tutorial kali ini kami akan membahas Cara Reset Password cPanel Melalui WHM.
Cara Reset Password cPanel Account Melalui WHM
Adapun berikut di bawah ini langkah-langkah untuk Reset Password cPanel Account melalui WHM terdapat 2 Metode :
Metode Pertama
1. Tahap pertama, silakan login terlebih dahulu ke panel WHM melalui (https://domain_saya.com:2087 atau https://IP_address: 2087 atau https://server_hostname: 2087) dan setelah muncul tampilan seperti gambar di bawah ini, inputkan user root serta password sesuai dengan informasi login VPS yang sebelumnya dikirim ke alamat email terdaftar layanan.
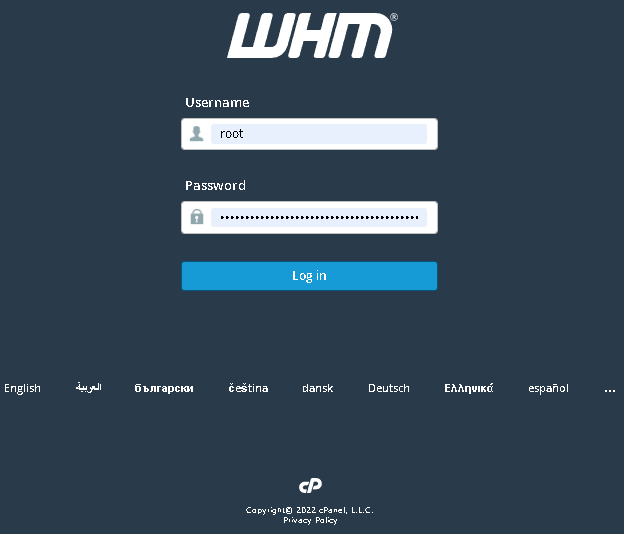
2. Kemudian tunggu sebentar hingga tampil halaman utama dashboard WHM, lalu untuk melakukan pencarian daftar akun yang ada ketikan List accounts pada search box dan klik menu tersebut.
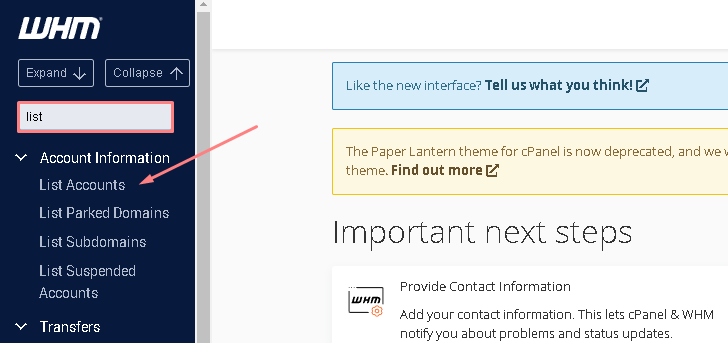
3. Berikutnya akan tampil list akun cPanel yang telah dibuat pada WHM, dikolom pencarian inputkan nama domain atau username akun cPanel yang akan direset passwordnya sehingga memudahkan pemilihan pada daftar dan klik Find.
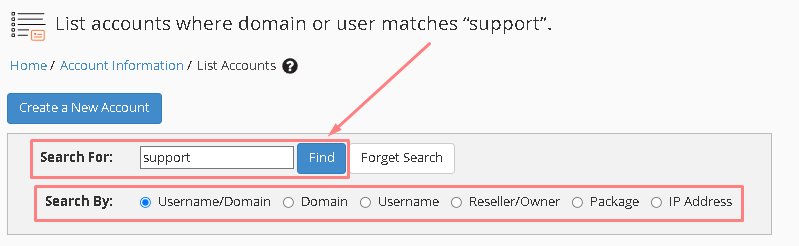
4. Setelah itu klik expand atau tanda (+) pada domain yang akan di ganti password cPanelnya.

5. Tahap terakhir akan muncul kolom untuk inputkan password baru yang dinginkan pada dialog Password Change, apabila telah memasukkan password baru pada form yang sudah disiapkan klik Change , seperti gambar dibawah ini.
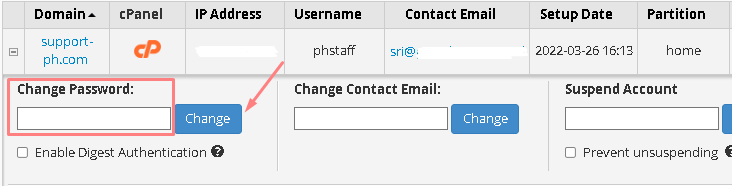
6. Proses Perubahan Password Akun cPanel telah berhasil. Silahkan di coba login kembali dengan password yang baru ke cPanel.
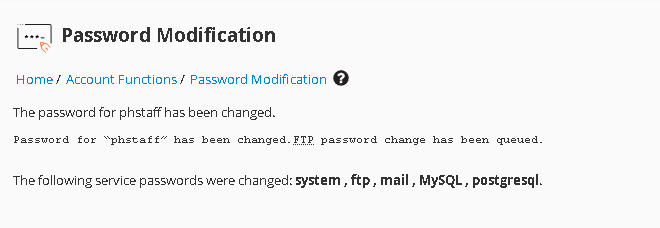
Metode Kedua
1. Silahkan login terlebih dahulu ke panel WHM melalui (https://domain_saya.com:2087 atau https://IP_address: 2087 atau https://server_hostname: 2087).
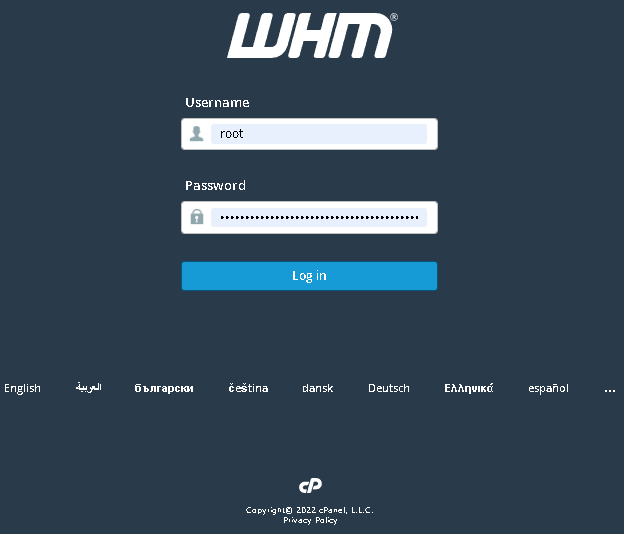
2. Setelah berada pada halaman utama dashboard WHM, pada kolom pencarian inputkan Password Modification dan klik fitur tersebut untuk mengubah password akun cPanel yang diinginkan.
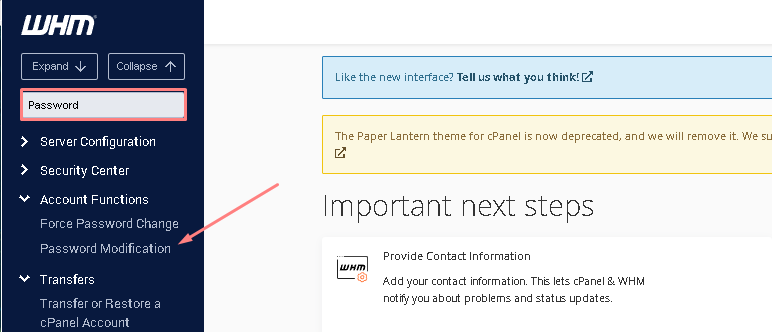
3. Selanjutnya akan muncul list beberapa akun cPanel, silahkan untuk pilih akun cPanel yang ingin Anda ubah passwordnya atau untuk lebih memudahkan mencari nama domain akun cPanelnya bisa dengan menginputkan nama domain pada kolom pencarian, lalu klik icon search dan ceklis button pada nama domainnya seperti dibawah ini.
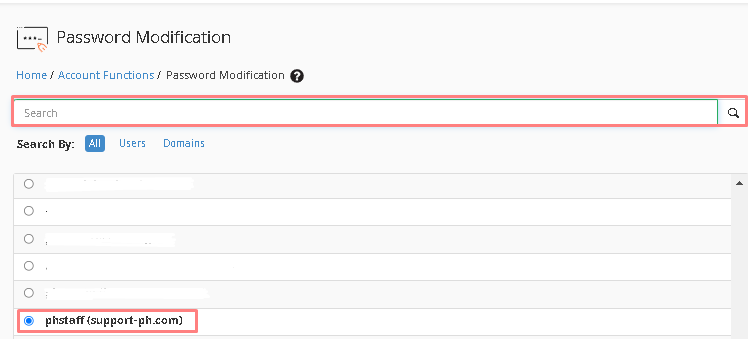
4. Langkah berikutnya inputkan password terbaru untuk akun cPanel yang telah di pilih, pada di alog “New Password” dan “Confirm Password”. Untuk generate password bisa klik Generate yang berada langsung pada halaman form reset password akun cPanel agar akun cPanel hosting yang dimiliki tetap aman. Dan pada opsi Enable Digest Authentication bisa menggunakan pengaturan default saja. Setelah itu klik Change Password.
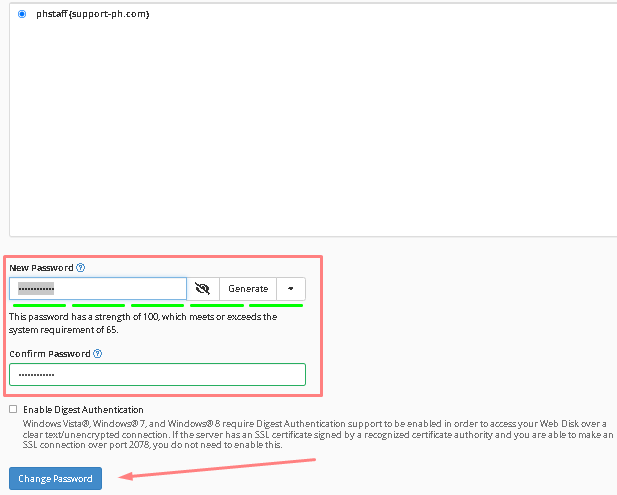
Panduan di atas berlaku juga untuk reset password akun cPanel di WHM bagi pengguna layanan Reseller Hosting ya sobat!!
Closing
Pada panduan di atas Anda sudah bisa berhasil untuk melakukan reset password akun cPanel melalui WHM. Sekian pembahasan kali ini untuk reset password akun cPanel melalui WHM dari Pasarhosting dan semoga informasi di atas bermanfaat.
Jika ada pertanyaan silakan untuk menghubungi Tim Support Pasarhosting melalui Livechat ataupun Open Ticket di member area Pasarhosting ya untuk pengecekkan lebih lanjut! Yuk Simak terus Tips dan Trik Hosting di halaman tutorial dan blog Pasarhosting ya Terimakasih😊🙏

Sri Kartini alias Sisi, adalah seorang Technical Support di Pasarhosting dengan keahlian layanan berpengalaman dalam membantu pelanggan menemukan bagaimana teknologi informasi dapat memberikan solusi terbaik untuk masalah sehari-hari mereka.
