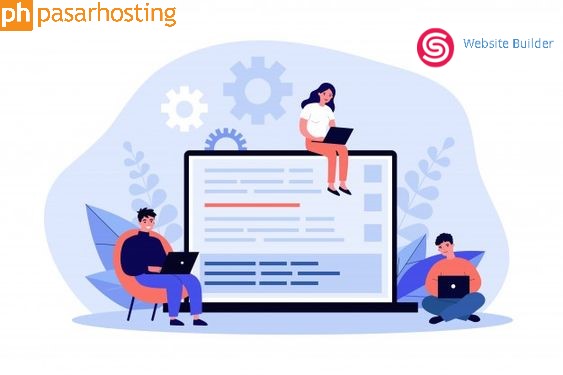Terdapat banyak cara untuk membuat website, seperti pembuatan website dengan Weebly, Site Pro, Sitebuilder hingga instalasi CMS dengan fitur Softaculous. Jika Anda terbiasa dengan HTML, CSS, atau pemrograman Web lainnya, Anda dapat membuat script website atau upload file content website dengan menggunakan fitur File Manager di cPanel. Jika tidak, cPanel mampu menginstal CMS seperti WordPress, alat manajemen konten lainnya yang memungkinkan Anda membuat blog atau situs web dengan menggunakan Softaculous.
Pada panduan kali ini, Pasarhosting akan berbagi cara membuat website dengan praktis dan mudah menggunakan Website Builder. Website builder adalah sebuah platform atau software yang dapat membantu Anda dalam membangun website. Dapat memudahkan Anda juga dalam menggunakan template untuk menambahkan gambar, video, widget, formulir, mengubah teks termasuk juga mengubah tata letak.
Sedikit berbeda dengan Softaculous yang mana website builder ini lebih praktis dan mudah di gunakan untuk Anda dalam membangun sebuah website dengan cepat serta praktis.
Langkah-Langkah Membuat Website Menggunakan Software Website Builder
1. Login cPanel dengan akses http://namadomain/cpanel atau http://namadomain:2083 pada browser Anda. Masukan username dan password kemudian klik Masuk.
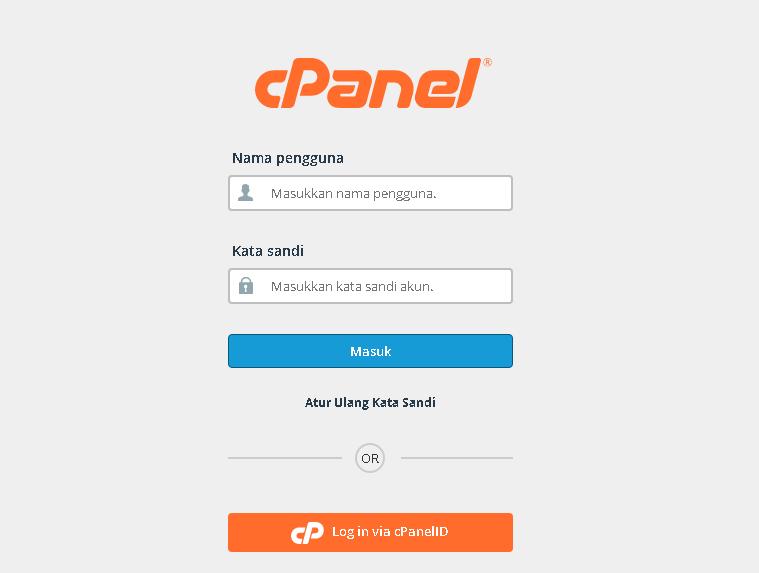
2. Setelah berhasil login, pada form pencarian ketik “Website Builder” pada bagian Perangkat Lunak/Software . Setelah muncul, klik Website Builder.
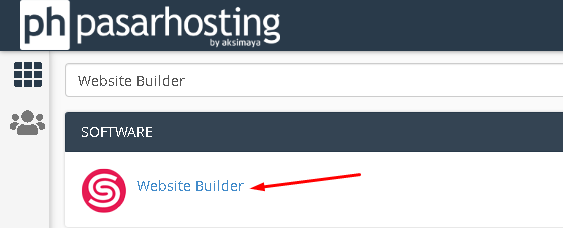
3. Setelah itu akan diarahkan ke halaman khusus Website Builder, klik pada menu bagian kiri Add New Site.

4. Lalu silakan klik Get Started untuk memulai proses instalasi.
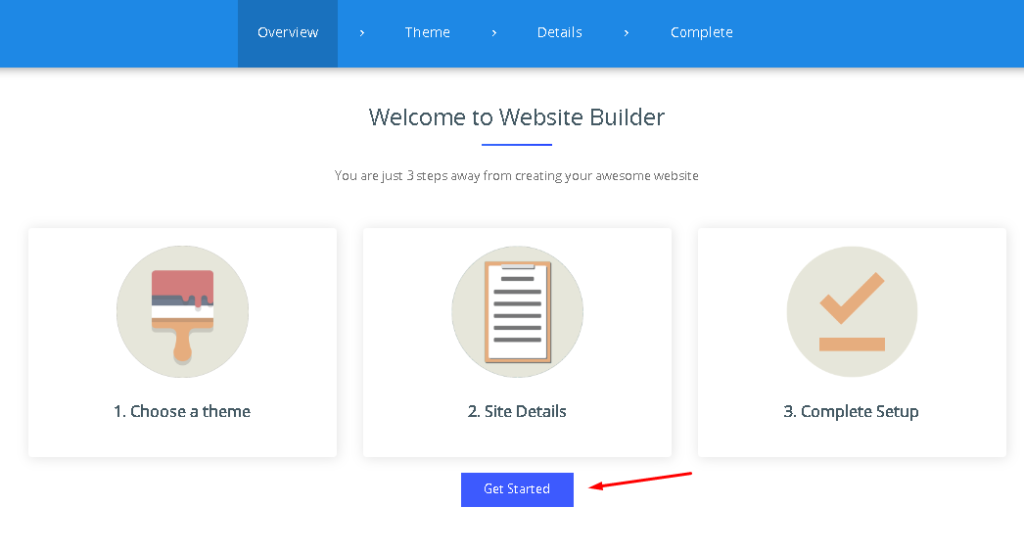
5. Tahap berikutnya akan muncul halaman Dashboard Sitepad Website Builder, Silakan untuk memilih tema website yang akan di gunakan. Ada banyak sekali tema tersedia yang bisa Anda pilih sesuai dengan tipe/kategori website yang akan di bangun dan gunakan fitur kategori atau pencarian untuk memilih tema, jika sudah klik Select untuk melanjutkan.
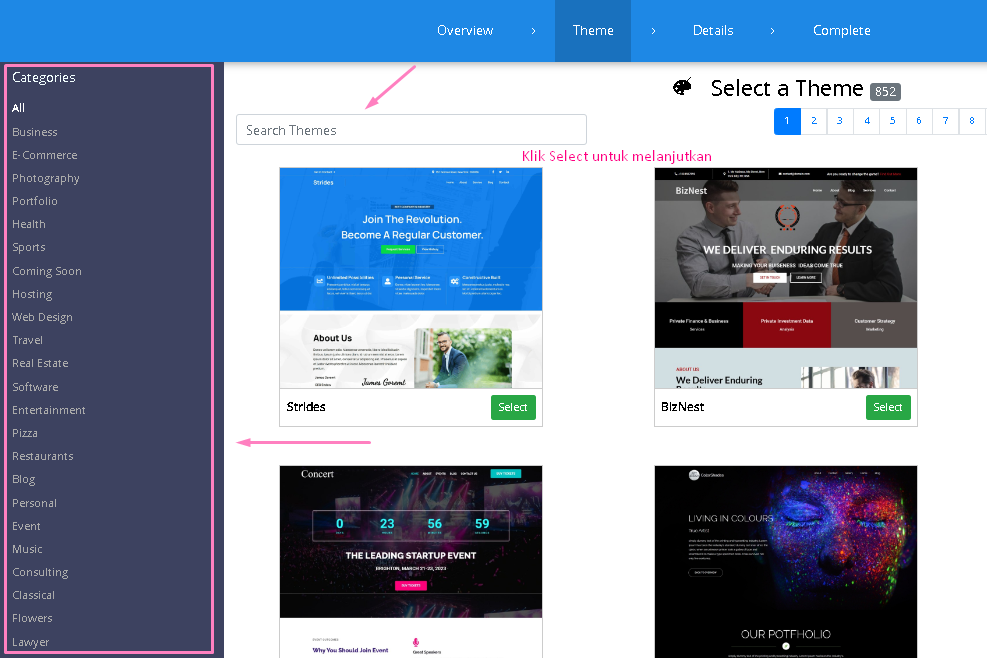
6. Pada langkah selanjutnya, pastikan letak instalasi berada pada direktori atau domain yang benar, jika memilih instalasi pada domain utama maka kosongkan pada kolom In Directory. Lalu isikan Site Details pada bagian kiri dengan lengkap. Untuk bagian kanan kolom berwarna kotak ungu pada Contact Details bersifat opsional tidak wajib di isi. Jika sudah sesuai semuanya lanjut klik Proceed with Install.

- Site Title : Digunakan untuk mengganti nama page
- Site Address : Digunakan untuk mengganti URL page
7. Jika muncul notifikasi Image Copyright klik Yes saja dan silakan tunggu hingga selesai proses instalasinya.
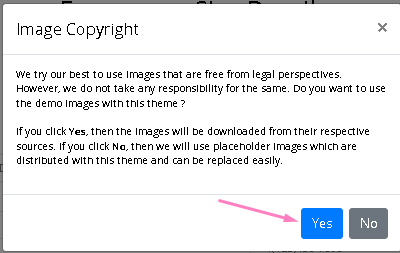
8. Proses instalasi sudah selesai, Anda dapat langsung mulai untuk mengelola website dengan klik “Click here to login into the site start editing” atau “click here to view your new site” untuk melihat hasil instalasi Sitepad pada domain Anda.
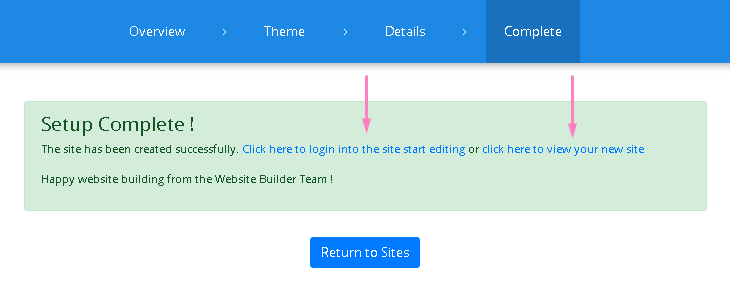
Penutup
Demikian Panduan Membuat Website Builder Di Pasarhosting dan semoga informasi di atas bisa bermanfaat bagi teman-teman. Selamat Mencoba!
Jika ada pertanyaan silakan untuk menghubungi Tim Support Pasarhosting melalui Livechat ataupun Open Ticket di member area Pasarhosting ya untuk pengecekkan lebih lanjut! Yuk Simak terus Tips dan Trik Hosting di halaman tutorial dan blog Pasarhosting ya Terimakasih😊🙏

Sri Kartini alias Sisi, adalah seorang Technical Support di Pasarhosting dengan keahlian layanan berpengalaman dalam membantu pelanggan menemukan bagaimana teknologi informasi dapat memberikan solusi terbaik untuk masalah sehari-hari mereka.