Pada tutorial ini pastikan Anda telah membuat database terlebih dahulu. Jika belum, Anda perlu membuatnya terlebih dahulu. Terdapat berbagai jenis database salah satunya yang paling terkenal yaitu MySQL.
MySQL merupakan salah satu sistem manajemen database terpopuler yang biasanya di gunakan untuk menyimpan dan mengatur informasi-informasi yang di perlukan oleh sebuah website. Sistem ini memiliki fasilitas yang di namakan “MySQL Dump”. Umumnya fasilitas ini di gunakan untuk melakukan backup database atau berfungsi untuk melakukan pemindahan database ke server yang lain. Cara melakukan import database MySQL di cPanel cukuplah mudah. Yang di butuhkan adalah akun cPanel dan tools phpMyAdmin, yang pada dasarnya sudah terpasang di cPanel. Jika database di cadangkan atau di ekspor sebagai file SQL, Anda dapat mengimpornya ke salah satu database MySQL akun hosting Anda melalui phpMyAdmin.
Sedangkan phpMyAdmin adalah sebuah tools yang di buat menggunakan PHP dan di gunakan untuk mempermudah administrasi database MySQL.
Langkah-Langkah Import Database MySQL Di PhpMyAdmin
Berikut adalah langkah-langkah yang perlu Anda lakukan untuk mengimpor cadangan database :
1. Langkah pertama yang harus anda lakukan adalah login ke cPanel. Login cPanel dengan akses http://namadomain/cpanel atau http://namadomain:2083 pada browser Anda. Masukkan username dan password kemudian klik Masuk.
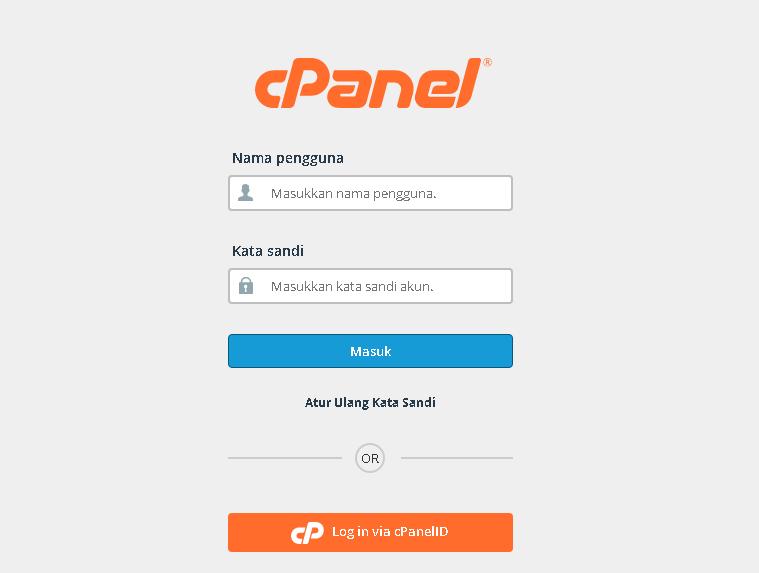
2. Sesudah login berhasil, Anda akan diarahkan ke dashboard cPanel Hosting. Pada form pencarian, ketik “phpmyadmin”. Setelah muncul, klik phpMyAdmin.
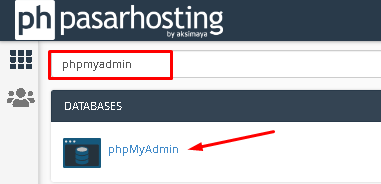
3. Pada halaman phpMyAdmin, di menu sebelah kiri pilih Database yang ingin di lakukan import data. Pilih menu Import.
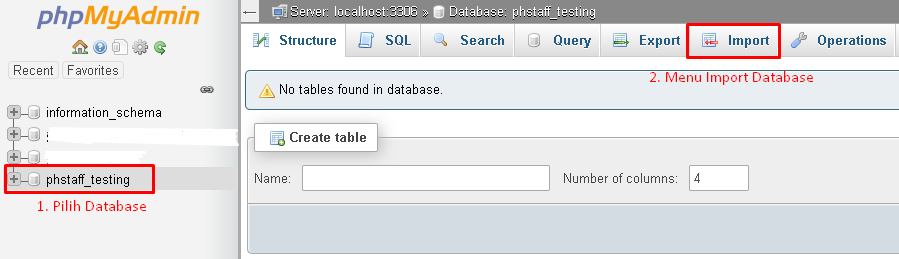
4. Kemudian akan muncul halaman untuk upload file, lalu klik Choose File untuk memilih file .sql yang akan di restore. Apabila Anda telah memilih file yang ingin di impor, biarkan pengaturan seperti di bawah ini dengan nilai defaultnya dan klik Go untuk upload database.
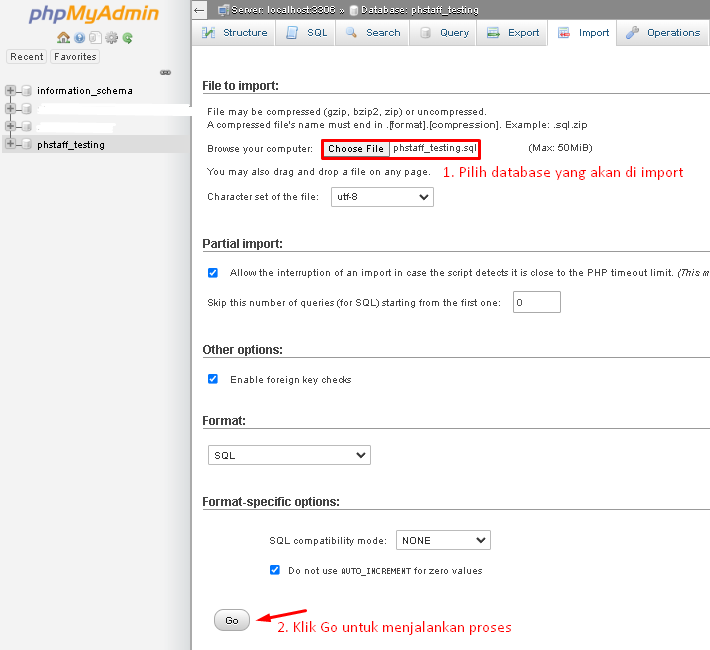
5. Silakan tunggu sebentar hingga proses restore selesai, waktu proses import bergantung pada besarnya ukuran file database. Maka akan ada notifikasi ‘Import has been successfully finished‘ seperti pada contoh gambar dibawah ini apabila database berhasil di-import.
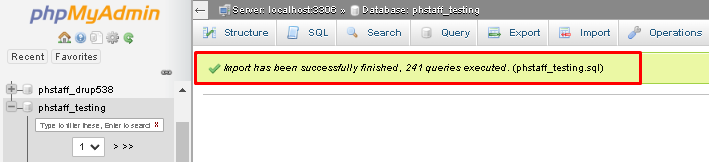
6. Jika berhasil, database yang baru saja anda import akan muncul di list database anda. Klik kembali nama database di panel kiri untuk memastikan bahwa semua tabel dan data sudah muncul.
Closing
Demikian tutorial cara import database MYSQL melalui phpMyAdmin dan semoga informasi di atas bisa bermanfaat bagi teman-teman. Selamat Mencoba!
Jika ada pertanyaan silakan untuk menghubungi Tim Support Pasarhosting melalui Livechat ataupun Open Ticket di member area Pasarhosting ya untuk pengecekkan lebih lanjut! Yuk Simak terus Tips dan Trik Hosting di halaman tutorial dan blog Pasarhosting ya Terimakasih😊🙏

Sri Kartini alias Sisi, adalah seorang Technical Support di Pasarhosting dengan keahlian layanan berpengalaman dalam membantu pelanggan menemukan bagaimana teknologi informasi dapat memberikan solusi terbaik untuk masalah sehari-hari mereka.
