Pada pertemuan kali ini kami akan menginformasikan panduan untuk melakukan installasi wordpress menggunakan Softaculous. Softaculous merupakan penginstal otomatis atau fitur tambahan dicPanel yang bisa memudahkan penginstalan aplikasi web atau CMS (Content Mnagement System) contohnya seperti WordPress, Joomla, Drupal, OpenCart, dan sebagainya .
Setelah sobat melakukan pesanan layanan hosting, Sobat dapat langsung mulai membuat situs website sobat sendiri dengan menggunakan fitur Softaculous Apps Installer. Biasanya dari kalangan pembuat website CMS yang paling sangat populer yaitu CMS WordPress. Langsung saja kami akan sharing untuk melakukan instalasi wordpress dicPanel hosting dengan menggunakan fitur Softaculous.
Berikut panduan install wordpress menggunakan Softaculous :
- Login pada cPanel hosting melalui http://cpanel.domainsaya.com atau http://domainsaya.com/cpanel atau alternatif login cPanel hosting bisa melalui member area kami https://manage.aksimaya.co.id/clientarea.php
- Setelah masuk pada halaman utama cPanel hosting, Pada kolom pencarian ketikkan “
Softaculous” lalu pilih “Softaculous Apps Installer”.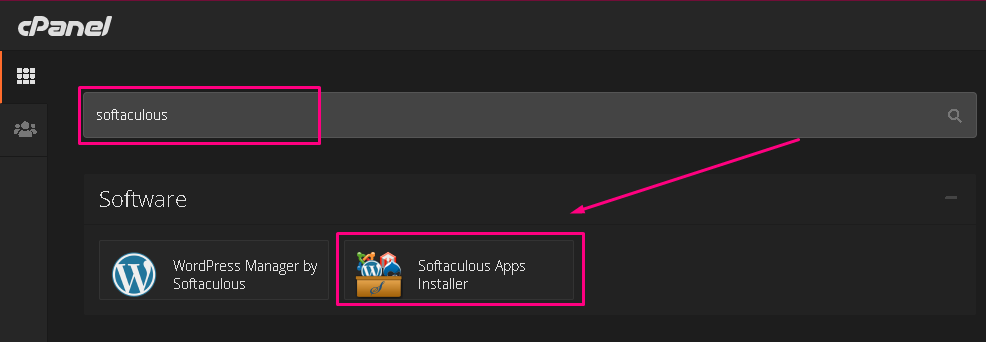
- Apabila sobat sudah berada pada dashboard Softaculous akan tampil berbagai macam Content Management System (CMS) yang dapat dipilih. Pilih CMS yang akan diinstall, contohnya untuk melakukan instalasi wordpress, maka pilih icon WordPress.
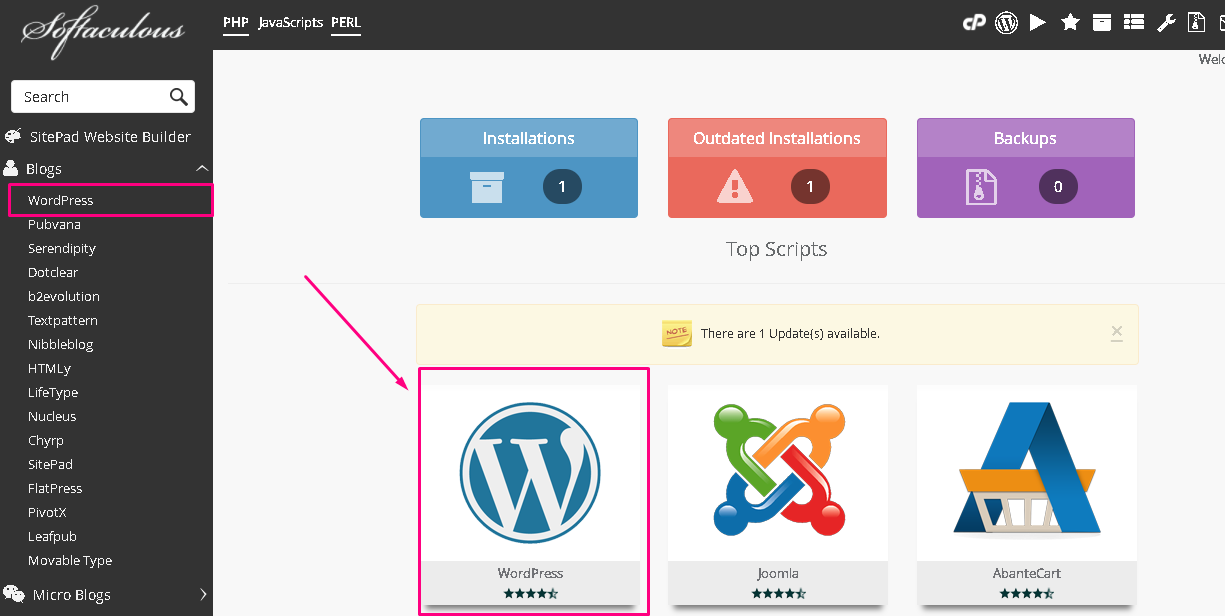
- Lalu, Sobat akan masuk ke halaman WordPress di Softaculous. Kali ini yang digunakan yaitu versi WordPress 5.6.2. Pilih
Install Nowuntuk melakukan proses instalasi.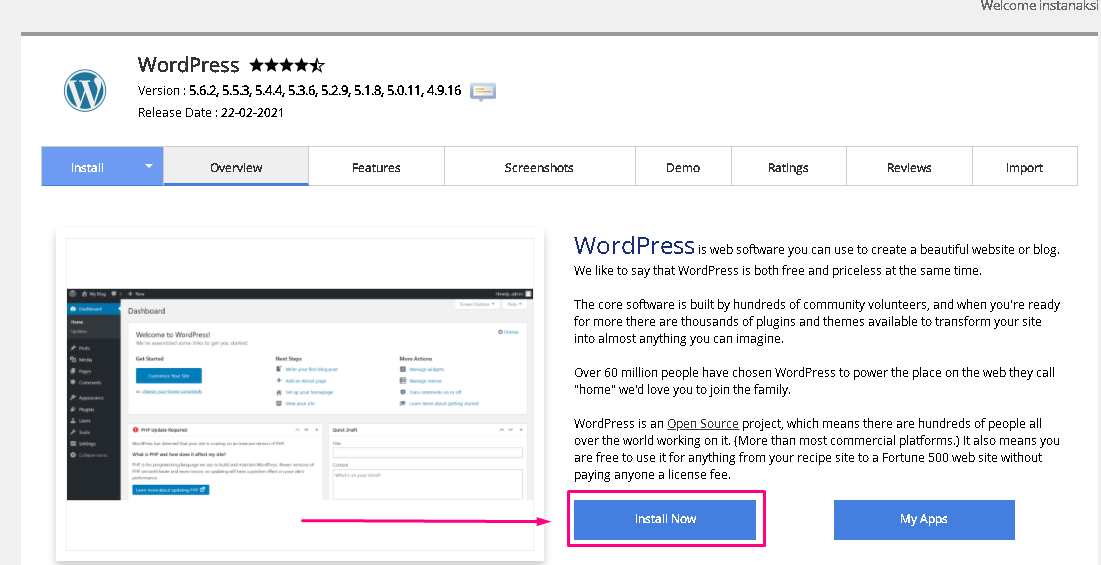
- Pada installasi wordpress selanjutnya, Sobat akan diarahkan pada halaman Software Setup untuk menginputkan beberapa konfigurasi pada sebuah form.
Pertama, pada kolom “Choose the version” berfungsi untuk pilihan versi wordpress yang ingin diinstall. Kemudian pada bagian “Choose Protocol” kolom ini isikan protokol yang digunakan misalnya (menggunakan HTTPS atau HTTP, dengan www atau tanpa www). Apabila website sobat menggunakan SSL silakan pilih https:// namun jika tidak bisa default saja. Lalu, pilih nama domain. Kosongi pada bagian kolom isian In Directory jika Anda ingin menggunakan WordPress sebagai website utama.

Untuk bagian kedua , Site Settings pada kolom “Site Name” bisa diisi dengan Nama website atau judul website . Dan kolom “Site Description” dapat diisikan dengan deskripsi singkat dari website yang akan dibuat.
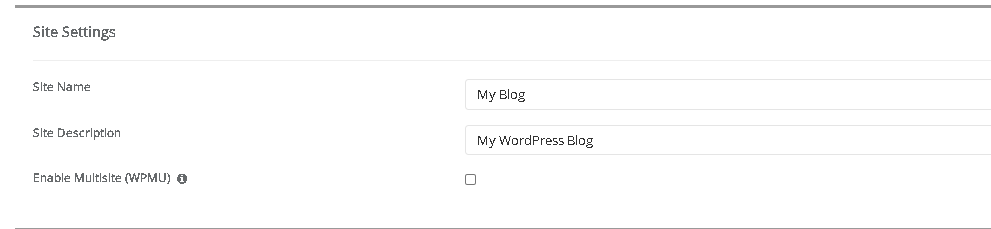
Setelah itu, pada bagian Admin Account dan Choose Language silakan disesuaikan kembali dengan Username dan password yang digunakan nantinya untuk login di wp-admin atau di wp-login dan berikut juga dengan bahasa yang bisa digunakan untuk melakukan instalasi WordPress.
Admin Username : Inputkan nama pengguna yang akan digunakan untuk akun admin WordPress
Admin Password : Inputkan kata sandi yang akan digunakan untuk akun admin WordPress (Bisa menggunakan password generator agar lebih aman)
Admin Email: Pilih email yang akan digunakan untuk akun admin WordPress
Select Language : Pilih bahasa yang sobat gunakan untuk menginstal WordPress
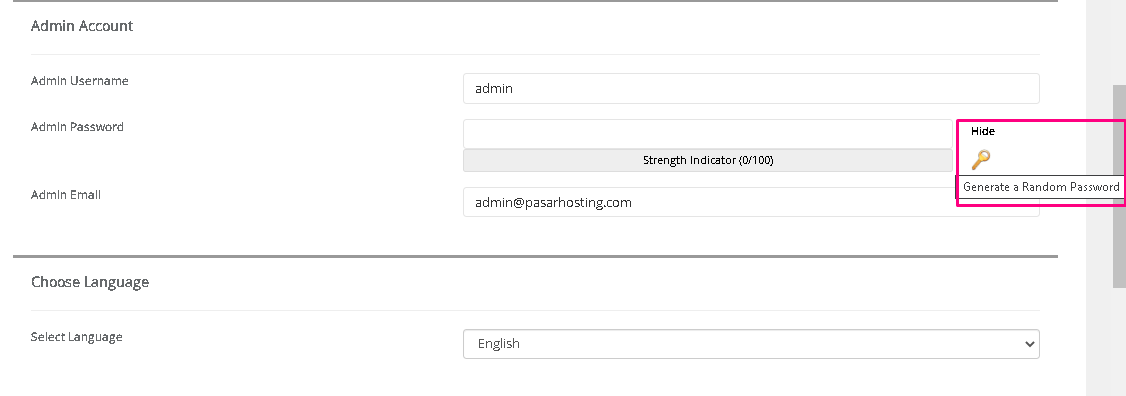
Sobat dapat membuat set plugin website WordPress dengan cara klik tombol Manage Plugin Sets. Dan sobat bisa memberikan tanda centang pada Limit Login Attempts untuk membatasi kesempatan login serta apabila kamu masih menggunakan editor classix, silakan untuk diberikan tanda centang pada kolom Classic Editor. Pengaturan ini juga dapat diubah setelah WordPress selesai diinstal.
 Pada bagian Advanced Options, Sobat dapat melakukan konfigurasi database wordpress dengan menentukan nama database, dan table. Serta dapat mengatur notifikasi update, auto upgrade, automatic backup maupun kuota backup.
Pada bagian Advanced Options, Sobat dapat melakukan konfigurasi database wordpress dengan menentukan nama database, dan table. Serta dapat mengatur notifikasi update, auto upgrade, automatic backup maupun kuota backup.
Apabila seluruh konfigurasi form sudah dilengkapi, silakan klik Install.
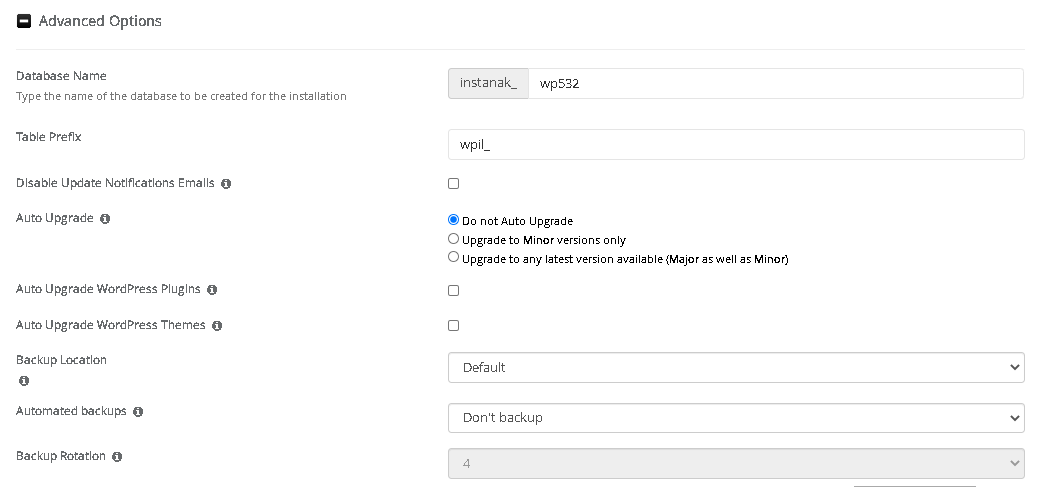
Setelah progress bar penuh dan menunjukkan angka 100%, Softaculous akan membawa kita ke halaman Post-instalatian Overview. Klik “Return to Overview” untuk kembali ke halaman utama Softaculous.
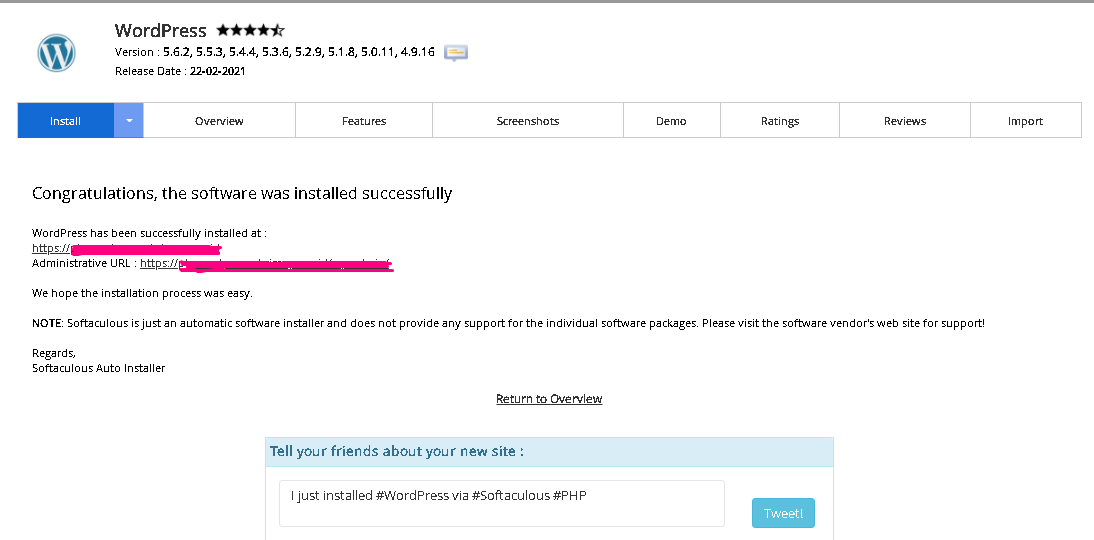
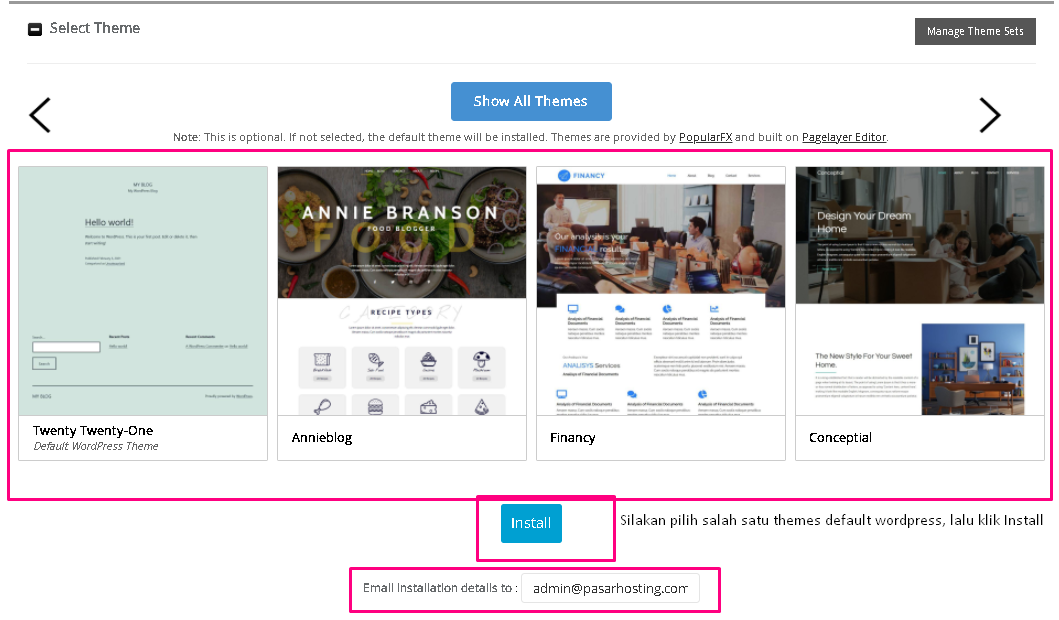
Selesai website wordpress sudah berhasil dibuat. Setelah berhasil diinstall, akan tampil seperti dibawah ini informasi detail Administrative URL untuk login login di wp-admin atau di wp-login
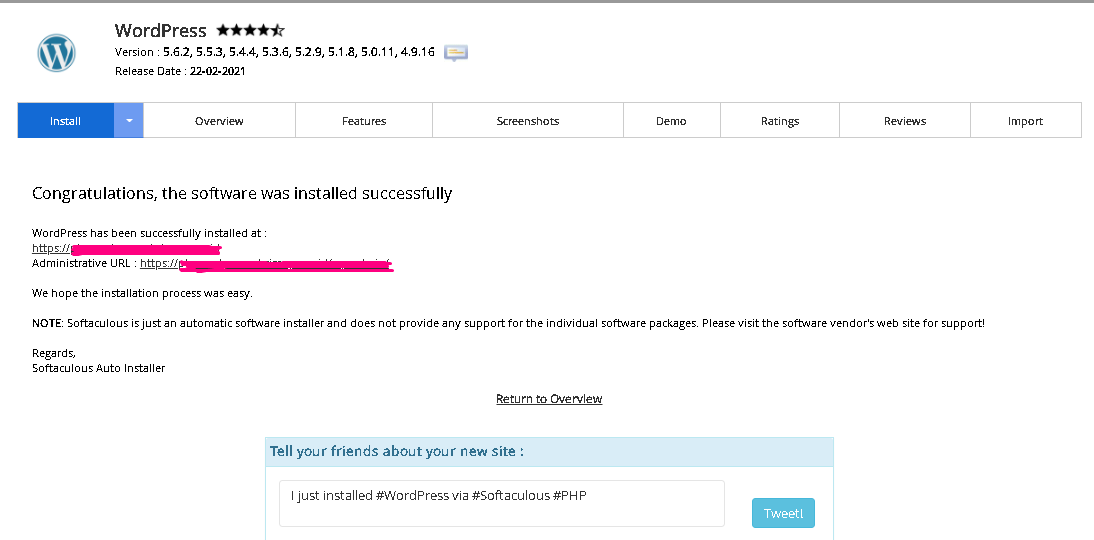
Sekian panduan instalasi wordpress menggunakan fitur Softaculous cPanel kami buat dan semoga bermanfaat, apabila sobat memiliki kendala atau masih ada hal yang ingin ditanyakan bisa langsung hubungi staff Pasarhosting
Informasi penting : jika sobat membutuhkan jasa desain website dengan kualitas terbaik, Sobat dapat mencobanya di www.sribu.com.

Sri Kartini alias Sisi, adalah seorang Technical Support di Pasarhosting dengan keahlian layanan berpengalaman dalam membantu pelanggan menemukan bagaimana teknologi informasi dapat memberikan solusi terbaik untuk masalah sehari-hari mereka.
