1. Pertama Anda buka aplikasi Ms Outlook 2007 yang telah terinstall dalam Windows Anda. Kemudian Anda pilih button menu New seperti gambar dibawah:
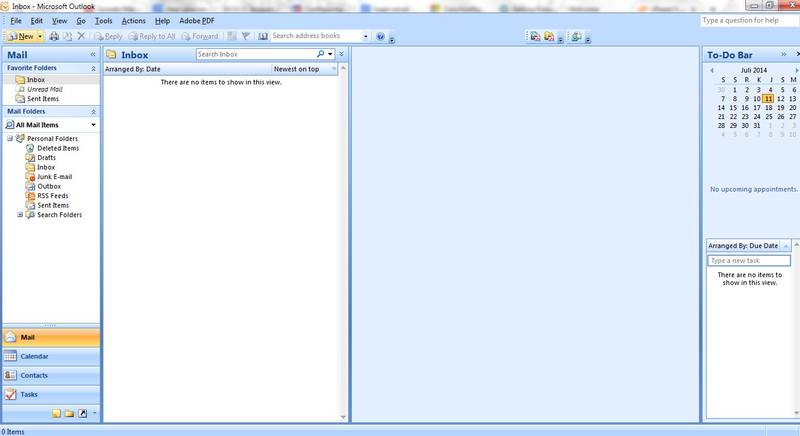
2. Langkah kedua setelah Anda membuka paket Ms Outlook Anda maka Anda perlu memilih button Tools kemudian memilih button Account Setting seperti yang tertera pada gambar dibawah ini :
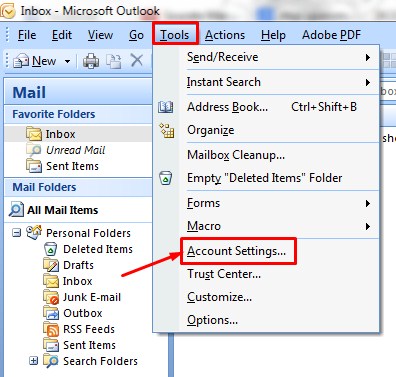
3. Setelah Anda mengikut langkah kedua selanjutnya Anda perlu memilih button New untuk membuat Account MS Outlook Anda. Kemudian setelah Anda menekan button New Anda akan diarahkan ke langkah selanjutnya. Perhatikan langkah keempat:
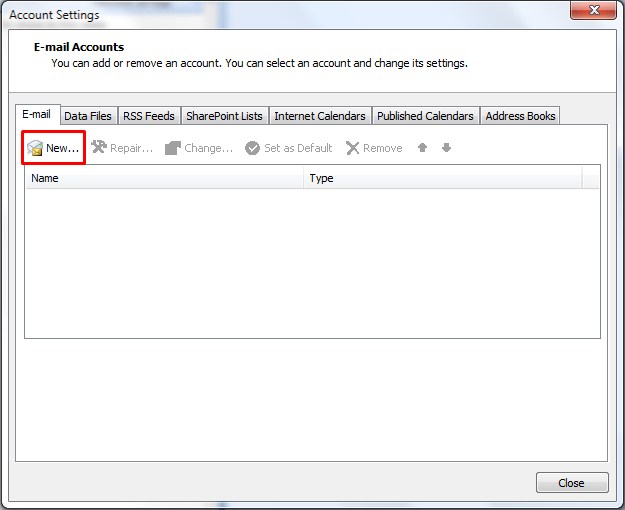
4. Setelah Anda menekan button New pada langkah ketiga maka pada langkah keempat akan muncul beberapa kolom tapi hal ini Anda tidak perlu mengisi kolom-kolom tersebut Anda hanya perlu memiliih button proses Manual seperti yang diberi gambar tanda warna merah. Perhatikan gambar dibawah ini:
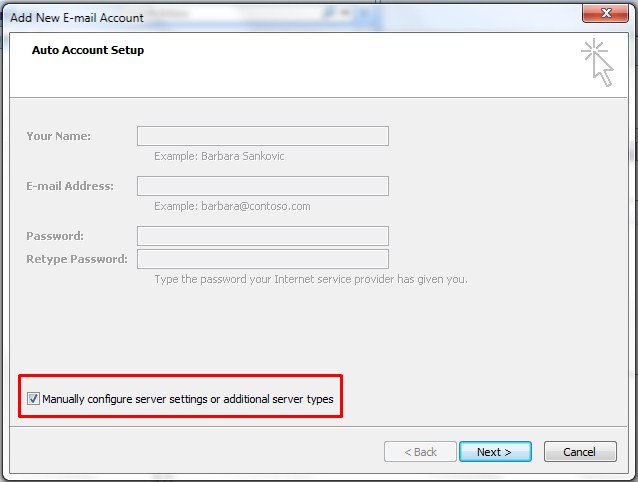
5. Setelah Anda mengikuti langkah keempat maka Anda akan diarahkan ke langkah selanjutnya. Pada langkah kelima ada beberapa pilihan dalam langkah ini Anda hanya perlu memilih button Internet E-mail seperti gambar yang diberi kolom warna merah. Perhatikan gambar dibawah ini:
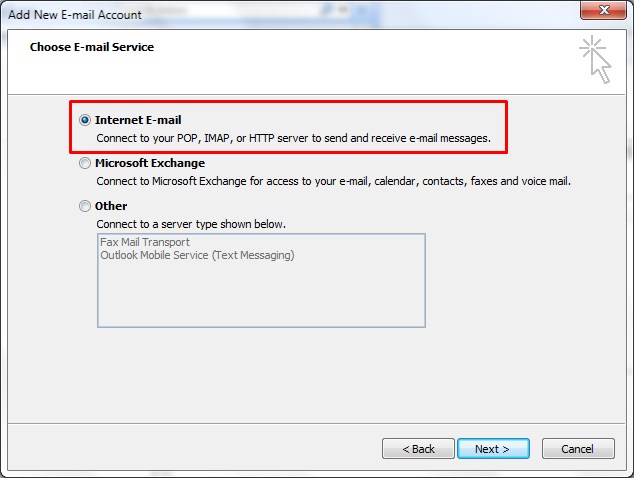
6. Setelah Anda mengikuti langkah kelima maka Anda akan diarahkan ke langkah berikutnya. Pada langkah ini Anda perlu mengisi form kolom yang tertera seperti gambar dibawah ini :
- Your Name : Pada form ini Anda perlu mengisi sesuai dengan kebutuhan Anda.
- E-mail Address : Pada form ini Anda perlu memasukan alamat E-mail Corporate Anda yang telah dibuat oleh Administrator.
- Account Tipe : Pada form Account Tipe ini Anda perlu memilih beberapa menu pilihan Imap, pada bagian ini Anda perlu memilih tipe POP3.
- Incoming Mail Server : Pada form Incoming Mail Server Anda perlu memasukan alamat E-mail Anda dan diikuti dengan subdomain mail.domainAnda.com.
- User Name : Pada form ini Anda perlu memasukan alamat E-mail Corporate Anda yang telah dibuat oleh Administrator.
- User Name : Pada form ini Anda perlu memasukan alamat E-mail Corporate Anda yang telah dibuat oleh Administrator.
- Password : Pada form Password Anda perlu memasukan sesuai dengan Password yang Anda inginkan.
- Selanjutnya Anda pilih button More Setting untuk melengkapi langkah Anda selanjutnya perhatikan gambar di bawah ini :
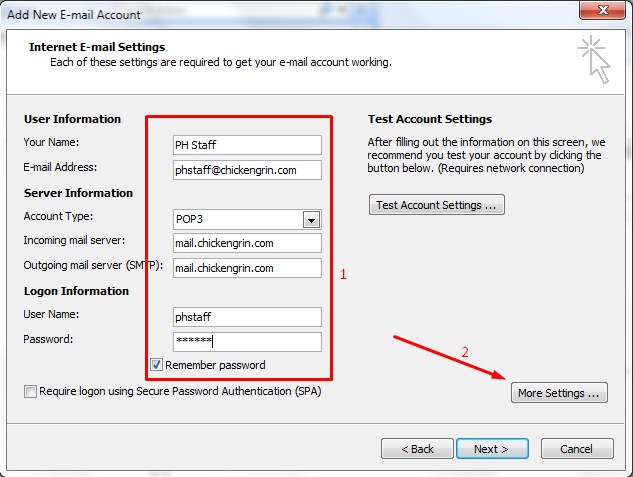
7. Setelah Anda mengikuti langkah diatas pada langkah keenam bagian nomor 8 maka selanjutnya Anda akan diarahkan ke langkah berikut. Pada langkah ini Anda pilih button Outgoing Server pada form yang tertera seperti gambar dibawah Anda perlu menceklis seperti gambar berikut :
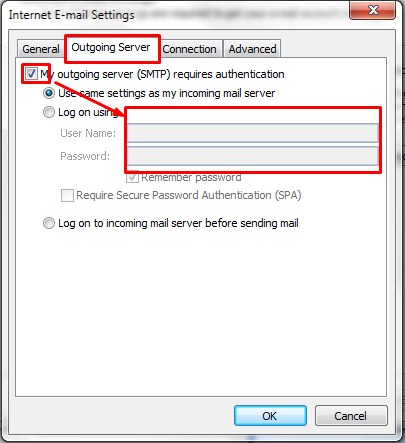
8. Setelah Anda mengikuti langkah ketujuh maka Anda ikuti langkah kedelapan.
Incoming Server (POP3) : 995 (SSL) atau 110 (none-ssl) asd
Outgoing Server (SMTP) : 465 (SSL/TLS) atau 587 (STARTTLS) atau 26 (None)
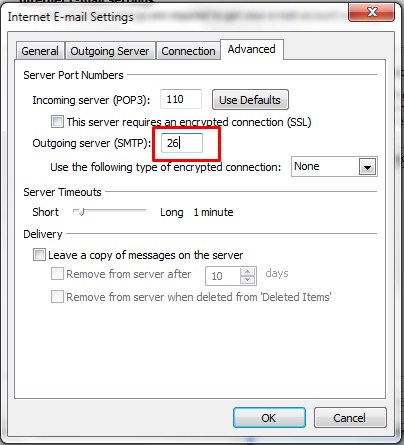
Jika terdapat kendala jangan sungkan untuk menghubungi kami melalui Livechat, Email/Ticket, ataupun telepon 🙂
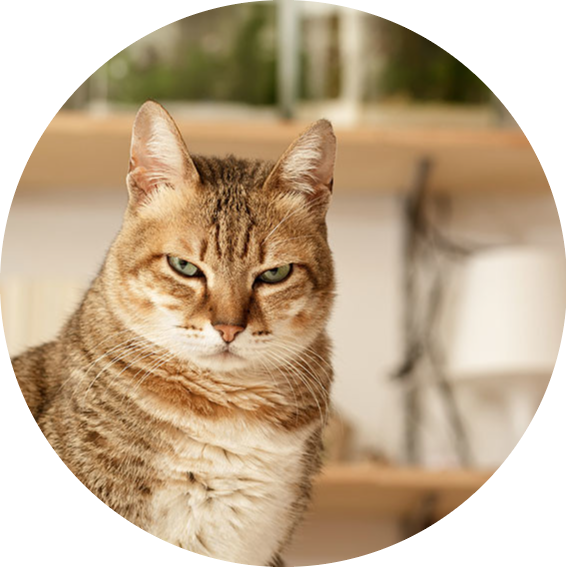
Mughi adalah seorang Content Writer di Pasarhosting. Dia memulai karirnya sebagai pengembara demi mendapat kitab suci dengan dukungan dari gurunya temukan jati diri, tak pernah berhenti bertindak sesuka hati, kera sakti, menjadi pengawal mencari kitab suci, kera sakti, liar, nakal, brutal, membuat semua orang menjadi gempar, kera sakti, hanya hukuman yang dapat menghentikannya.