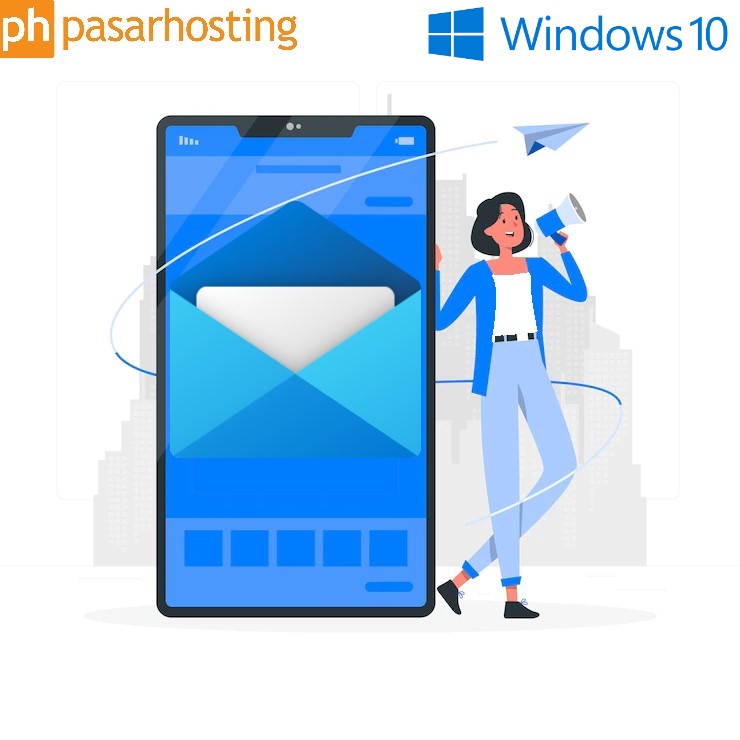Windows 10 hadir dengan aplikasi Mail windows yang sudah terinstall oleh sistem. Aplikasi ini menyediakan interface yang mudah di gunakan untuk menerima dan mengirimkan email dari akun Email Domain. Tetapi untuk ini, Anda memerlukan beberapa informasi hosting server yang dapat di gunakan. Mail juga mendukung sebagian besar layanan email populer, seperti Google, Outlook.com, Live.com, Hotmail, MSN, Office 365, Exchange, Yahoo! , Mail, icloud dan akun yang support POP atau IMAP. Aplikasi ini bisa menjadi alternatif selain menggunakan MS outlook.
Aplikasi Windows Mail telah terinstal secara default untuk konfigurasi akun email . Dengan kata lain, Anda dapat mengatur aplikasi Windows 10 Mail untuk mengakses akun email domain Anda. Aplikasi email Windows 10 juga support protocol POP3 dan IMAP untuk mengakses email dan juga aplikasi tersebut terdapat pada Windows 8 dan variannya. Dalam panduan ini, Anda akan mempelajari tips penting tentang cara setting email dengan Mail yang merupakan aplikasi client bawaan dari Windows 10. Adapun yang perlu di persiapkan sebelum melakukan setting dan menggunakan email dengan Mail yang merupakan aplikasi Mail dari Windows 10, sebaga berikut :
- Memiliki atau Membuat akun email yang aktif
- Informasi Mail Client Manual Settings
- Setting Aplikasi Mail di Windows 10
1. Membuat Akun Email Domain
Sebelum melakukan setting pada aplikasi Mail di Windows, silakan untuk membuat akun email domain terlebih dahulu dan Anda memerlukan informasi mail client seperti username, password , incoming server, outgoing server yang bisa di lihat melalui fitur connect device pada menu Email Accounts di cPanel. Jika Anda belum memiliki email domain, silakan untuk membuat akun email domain terlebih dahulu melalui cPanel dengan menggunakan fitur “Email Accounts”.
Adapun berikut caranya untuk memperoleh informasi mail client :
Login cPanel dengan akses http://namadomain/cpanel atau http://namadomain:2083 pada browser Anda. Masukan username dan password kemudian klik Masuk.
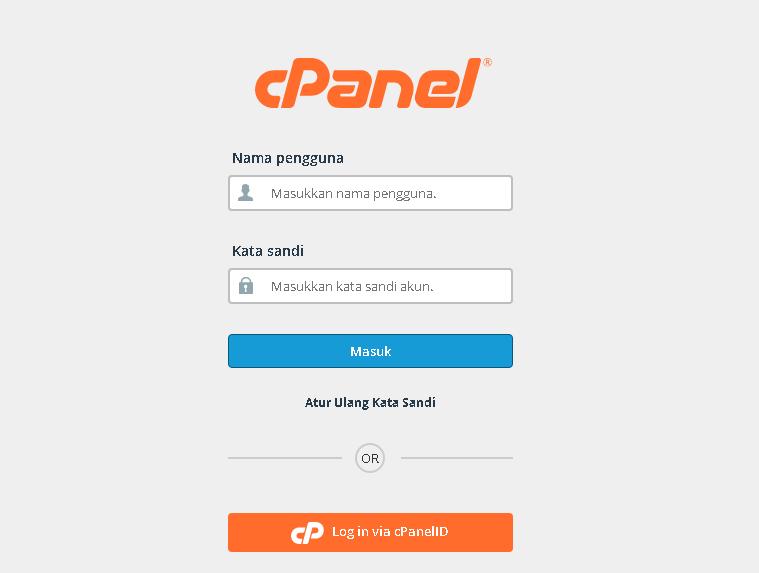
Setelah berhasil login, pada form pencarian ketik Email Accounts . Setelah muncul fitur tersebut dalam kategori Emails, klik Email Accounts.
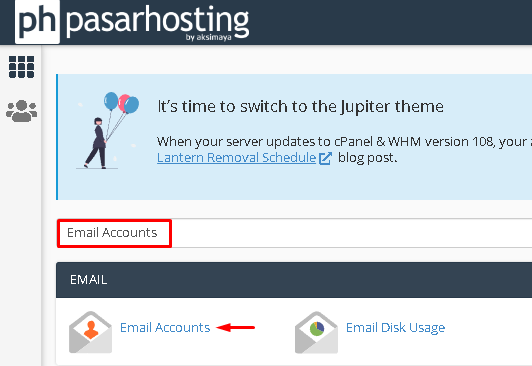
2. Informasi Mail Client Manual Settings
Pada tahap ini bertujuan untuk mendapatkan informasi Mail Client Manual Settings dari email domain. Informasi yang akan di gunakan nanti ketika akan melakukan konfigurasi di aplikasi Mail Windows 10. Berikut langkah-langkahnya :
Langkah sebelumnya setelah masuk pada halaman menu Email Accounts di cPanel, Pilih salah satu alamat email yang terdapat pada daftar dan klik menu Connect Device.
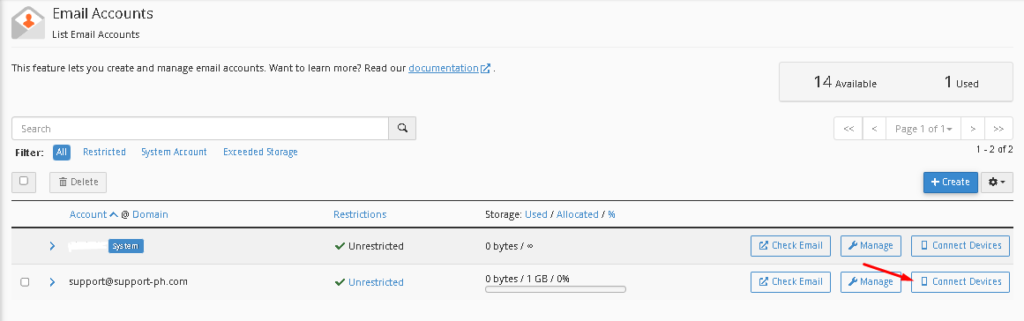
Akan muncul halaman Mail Client Manual Settings, silakan scroll ke bagian bawah menu Manual Settings dan Anda akan melihat informasi pada tabel mulai dari port pop, imap dan smtp baik menggunakan SSL/TLS atau Non-SSL. Berikut contoh informasi Mail Client Manual Settings.
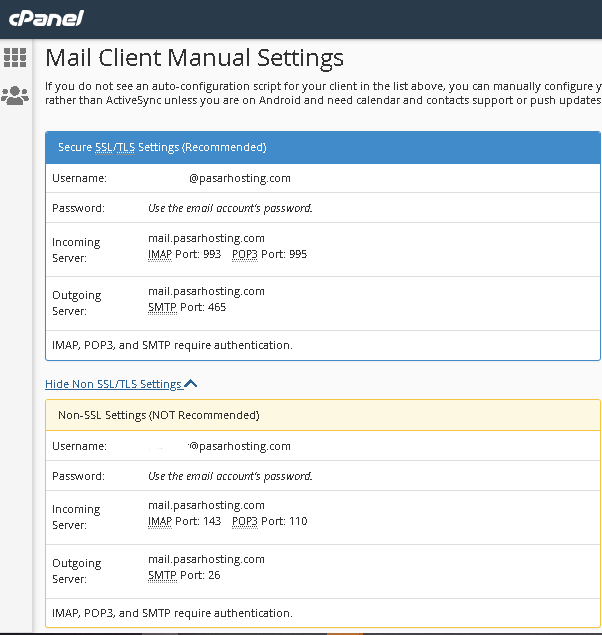
3. Setting Aplikasi Mail di Windows 10
Setting pada aplikasi Windows Mail tidak terlalu berbeda dengan aplikasi yang lainnya. Jika Anda tidak mengetahui kata sandi email Anda saat ini, silakan kunjungi tautan ini untuk petunjuk tentang cara mengatur ulang kata sandi akun email. Berikutnya untuk setting akun email domain di aplikasi Windows 10 Mail, silakan ikuti langkah-langkah di bawah ini :
Buka Aplikasi mail windows 10 pada Laptop/komputer Anda dengan cara ketikan “Mail” pada fitur pencarian atau dengan cara klik tombol Start → Mail, lalu klik Open.
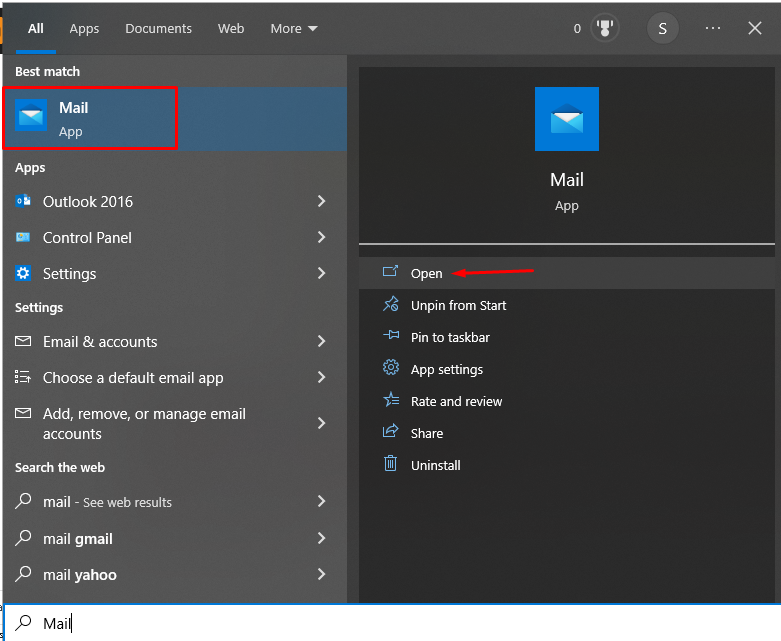
Tahap selanjutnya akan di arahkan pada halaman Aplikasi Mail Windows 10, klik tombol Accounts yang terdapat di sebelah kiri. Setelah itu pilih + Add Account yang ada di sebelah kanan.
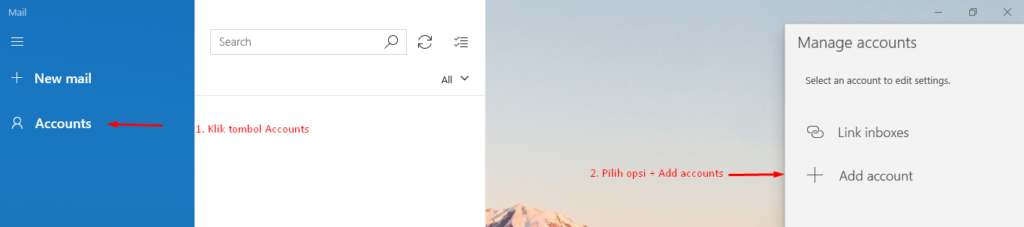
Jendela Add an account akan di tampilkan seperti berikut ini dan scroll ke bagian bawah, klik Advanced setup.
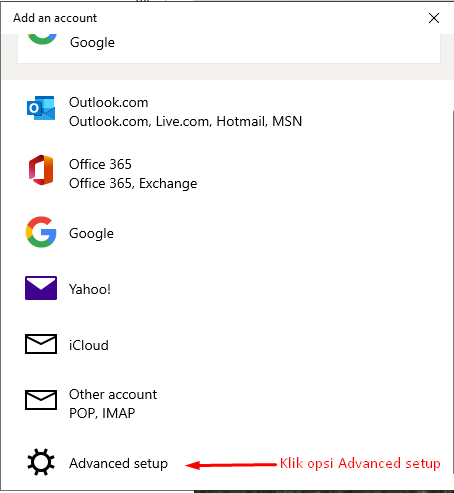
Klik opsi Internet mail pada halaman Advanced setup untuk melakukan konfigurasi Mail.
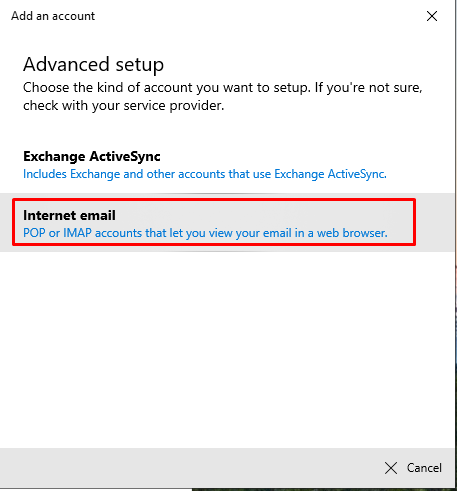
Lengkapi kolom konfigurasi Internet email account seperti di bawah ini :
Email Address : Inputkan dengan alamat email anda.
Username : Masukan kembali dengan alamat email yang akan anda setting.
Password : Isi dengan password email anda.
Account Name : Isi dengan Nama Anda atau pemilik email (bisa diisi bebas sesuai keinginan).
Send Your messages using this name : Masukan nama yang ingin ditampilkan ketika mengirim pesan email.
Incoming email server : Masukan nama domain anda atau mail.namadomain.com. Catatan: ganti namadomain.com dengan domain Anda.
Account Type : Pada opsi ini silakan pilih POP3 atau IMAP4.
Outgoing (SMTP) email server : Isi dengan nama domain atau mail.namadomain. Catatan: ganti namadomain.com dengan domain Anda.
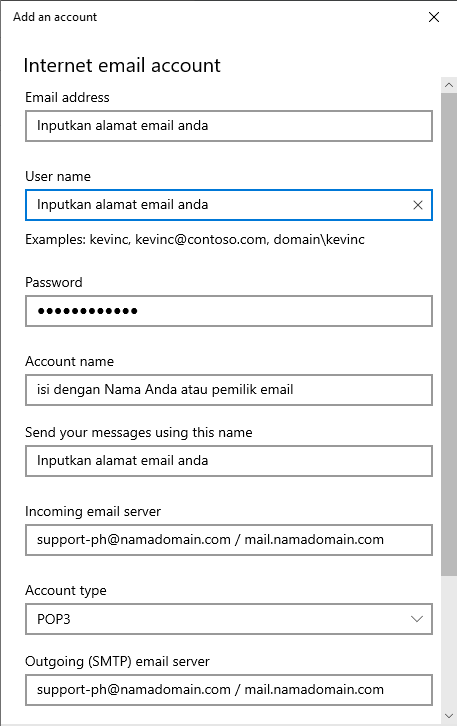
Selanjutnya, pada opsi di bawah ini Anda dapat mencentang checkbox atau biarkan seperti default :
- Outgoing server requires authentication.
- Use the same user name and password for sending email.
- Require SSL for incoming email.
- ✓ Require SSL for outgoing email.
Setelah memastikan semua data-data terisi dengan benar, kemudian klik Sign In.Tunggu hingga proses sinkronisasi selesai.
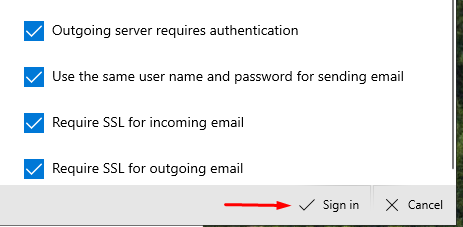
Jika email domain berhasil di tambahkan ke aplikasi Mail Windows 10, maka akan muncul keterangan “All done!” lalu klik tombol Done untuk melanjutkan ke dashboard Aplikasi Mail.
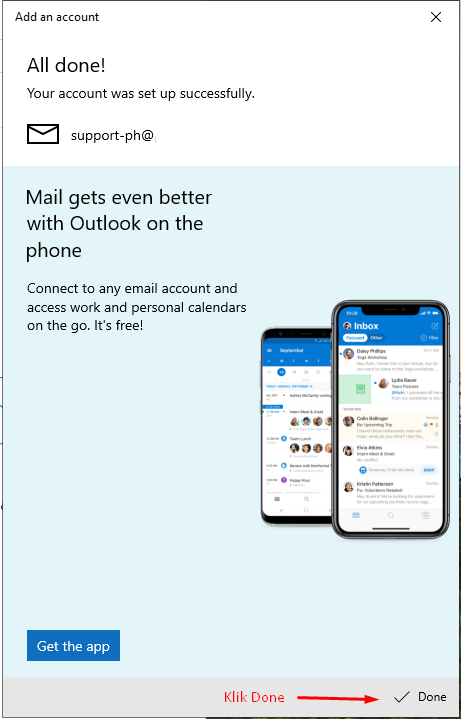
Akun email telah berhasil di setting pada aplikasi email windows 10 dan sekarang Anda sudah bisa mengirim dan menerima email domain melalui aplikasi Mail.
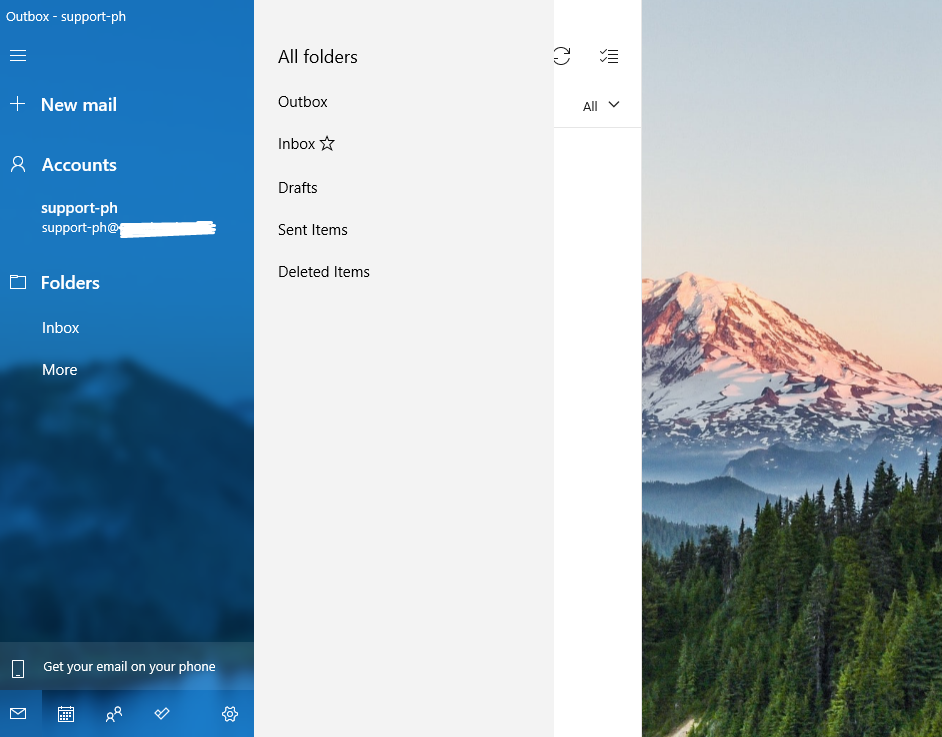
Penutup
Demikian Cara Setting Email Domain pada Aplikasi Mail di Windows 10 dengan Mudah dan semoga informasi di atas bisa bermanfaat bagi teman-teman. Selamat Mencoba!

Jika ada pertanyaan silakan untuk menghubungi Tim Support Pasarhosting melalui Livechat ataupun Open Ticket di member area Pasarhosting ya untuk pengecekkan lebih lanjut! Yuk Simak terus Tips dan Trik Hosting di halaman tutorial dan blog Pasarhosting ya Terimakasih😊🙏

Sri Kartini alias Sisi, adalah seorang Technical Support di Pasarhosting dengan keahlian layanan berpengalaman dalam membantu pelanggan menemukan bagaimana teknologi informasi dapat memberikan solusi terbaik untuk masalah sehari-hari mereka.